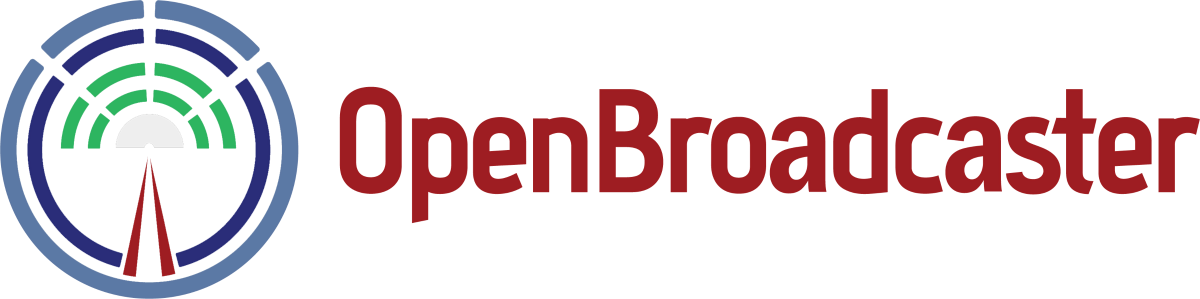Version 5.0x Player Image Instructions
support.openbroadcaster.com for updated manuals and video tutorials
View change-log for new features
Hardware Supported
Alert Players sold before 2018. Hw. ML210 32 + 128 GB SSD.
To identify, at boot F2 to enter BIOS screen.
BIOS ver OPBR-9159_r02 CPU “Celeron J1900”
Technical Operation
***Always*** change the default passwords. (Ver 5 now forces password reset on first run and displays a red warning message in player dashboard until reset)
– Ensure there is 16″ unobstructed airflow above the fan less OBPlayer. Never place any objects (books, manuals or bags) on top of the unit.
– A monitor (KVM is not advised) must be attached 24/7 for continued operation.
Install the recovery ISO firmware
Download ISO and install Etcher or other USB boot stick creators (Disks, Rufus)
Open Etcher and write the image ISO file to the USB Drive.
Attach a Monitor, Keyboard and Network cable. Ensure no other USB devices are plugged in.
Insert USB in front port
Power on unit. Press F2 key to enter bios. Confirm Boot mode is set as Legacy. Arrow over to Set & Save menu and highlight booting from the USB drive. Press enter to boot machine from USB. Reimaging must be done in Legacy mode, then set to boot with UEFI.
Clonezilla menu appears. Sit back and wait a few minutes. Doesn’t need any selections, it is automatically. You will see various screens, (including a long blank screen) it is actually doing something and eventually it will ask you twice to enter “Y” to proceed with imaging.
When imaging is complete press “Enter” Shutdown machine and remove USB stick.
Enabling UEFI secure boot
Note: Until UEFI boot is enable your machine will not start and display errors about missing OS.
Press F2. Arrow over to menu >Boot and boot mode to EUFI. Save and reboot.
Machine boots up so you can login with obsuser\obsuser and change password.
Once this is complete, all operations are done through the player’s web dashboard.
*** Hard reset required. The ml210 boxes are really finicky after major imaging ***
After imaging
First run will come up at a terminal login prompt. Default user = obsuser pass=obsuser. System will prompt for current default password and force change for main password.
Find the alert player IP Address and access via a browser on a different machine.
You do not need to login to the command line interface, once system password has been changed. Everything is now accessed through a browser and will automatically restart when the unit is plugged in.
To login to the player, use web browser Chrome, Firefox or Safari from another machine on same network using the default port “23233”
e.g. http://<IP_ADDRESS>:23233
user=admin pass=admin
See also Advanced Troubleshooting
Run Updates in Dashboard
After imaging run updates from Dashboard on newly imaged box >Admin>Update Player Check for latest version then Update. Restart dashboard. If making changes to hardware it is advisable to reboot your box.
Default Passwords
Dashboard Account admin\admin (Displays a RED message to remind you to change)
System obsuser=user, obsuser=password (system forces reset password on first run, root account disabled by default)
Icecast Media Server
For security reasons, by default this service is not enabled to auto start to allow users wishing to use this to change the published passwords. This does not apply to standalone Alert Player boxes, unless using creating on demand streams to cut in to Barix exstreamers.
Icecast Passwords
Edit the file directly in Terminal and change passwords.
sudo /etc/icecast2/icecast.xml
Here are the default passwords that are already set in your image for testing. Recommended that these be changed, otherwise you will get your stream\system hacked.
ICECAST_ADMIN_PASS=”1c3c4stP4ssw0rD” to access the administration panel
ICECAST_SOURCE_PASS=”1c3c4stS0uRc3″ to allow incoming streams to create a mount point
Auto Starting Icecast
Icecast service is disabled by default, so units do not go out with icecast running with default passwords. After install, to make persistent on reboot run:
systemctl enable icecast2 && systemctl start icecast2
Networking
How do I find the IP of player?
The player box is setup to receive an automatic DHCP address when plugged into a router.
There are a couple of ways to find its IP address
1) from the terminal on boot screen, “ip addr show” will display the DHCP address assigned to player box.
Network card is enp1s0 or eth0. Look beside inet for your assigned IP Address ie: 192.168.X.X
2) login to your router and show DHCP tables of devices with auto IP address. our Player device hostname is “obplayer” and its IP will be displayed
Set a static IP address
Once you have setup and configured, you can optionally or bind router to your MAC Address.
* Note # means that line is commented out.
From terminal.
“sudo nano /etc/network/interfaces”
Before
(Default for DHCP)
# The loopback network interface
auto lo
iface lo inet loopback
# The primary network interface
allow-hotplug enp1s0
iface enp1s0 inet dhcp
After
Substituting your own IP, gateway and DNS
# The loopback network interface
auto lo
iface lo inet loopback
# The primary network interface
allow-hotplug enp0s1
#iface enp1s0 inet dhcp
iface enp1s0 inet static
address 192.168.1.10
netmask 255.255.255.0
gateway 192.168.1.1
dns-nameservers 192.168.1.1,8.8.8.8
Ctrl +X, Y (to save) Reboot machine
Sound Cards
External USB Soundcard including XLR USB Cable
Enable pulse audio as input and output. Reboot your player and it will show your usb device and signal controls.
Additional control of soundcard using Pulse is to go into Terminal and type “pulsemixer”
First Run
On fresh new install, give it a few minute for heartbeats and audio to appear. It is taking time to sync up. On first boot you may see some red error messages, on restart they should go away. See Debug mode in the status tab if errors persist.
Resetting Passwords
How do I change OBPlayer dashboard passwords?
1) Reimage box with ISO to bring unit back to factory default state. All settings will be lost.
Alternatively, you can try:
2) Access terminal for local machine or SSH and go to /home/obsuser
cd .openbroadcaster (hidden directory under user)
a) Locate settings.db sqlite file containing dashboard settings, including passwords that may be viewed or edited.
b) Deleting this file and restarting player will force a new settings.db file to be created with default settings including user=admin pass=admin