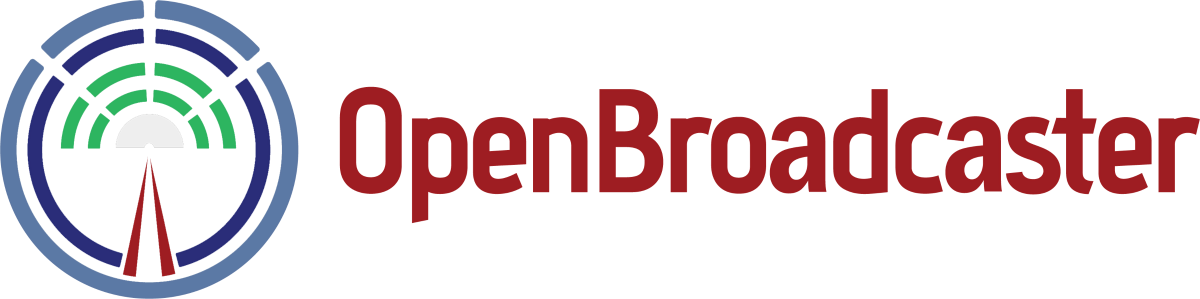Pyrate 3 software IMG instructions
Disclaimer
This is an advanced experimenters machine IMG with powerful pre configured software, with the potential to generate a lot of bandwidth traffic when exposed to external internet and publish content to public mount points including LIVE radio and TV transmitters. Default Administrative passwords are all enabled. Recommend separating and isolating this behind a firewall until you are 100% confident what it is doing.
*** Using this software and IMG is 100% at your own risk ***
https://support.openbroadcaster.com/pyrate for updated manuals and video tutorials.
IMG Notes
– Supports Raspberry Pi Ver 2 -3.
– Pulse Audio is not present in dashboard (Terminal “pulsemixer”)
– Mbrola voices in Alert player not installed
– Updates not working through dashboard
– Not tested at this time for anything other than generating an audio stream to Icecast server.
Crypto Mining Malware
Raspberry Pi are vulnerable to this kind of malware. We have removed default user “pi” among other measures. What we have noticed, is compromised Pi’s get ZMap and sshpass installed. Neither of these programs is required for our operation.
Technical Operation
Attach Monitor, Keyboard and Network cable. Pop in SD card with the Pyrate 3 software IMG and boot.
First run will come up at a default login prompt. user = obsuser pass = test1234.
Everything is now accessed through a browser and services will automatically restart when the unit is plugged in.
Sample audio programming is already onboard and scheduled, so you only need to plug in headphones to listen.
Terminal Mode
All operation of both player and server can be run and accessed from terminal
System user = obsuser pass=test1234 (forces user to reset password on first run, root account disabled by default)
OB Media Server
Find Pyrate ip and access via a browser on a different machine as a regular web site. Login screen will appear on port 80. There are several sample accounts with different permissions already created
user = admin pass = test1234
user = basic pass = test1234
user = manager pass = test1234
Server Updates
From a browser while logged in as real admin user <IP_OF_SERVER>/updates
Player DashBoard
Find its ip and access via login with web browser Chrome, Firefox or Safari from another machine on same network using the default port “23233” Player dashboard will show red errors, on first run, reset the box once more and these will go away.
http://<IP_ADDRESS>:23233
user = admin pass = admin (Displays a RED message to remind you to change)
Icecast Media Server
http://<IP_ADDRESS>:8000
Icecast Passwords
Edit the file directly in Terminal and change passwords.
sudo /etc/icecast2/icecast.xml
Here are the default passwords that are already set in your image for testing. Recommended that these be changed, otherwise you will get your stream\system hacked.
ICECAST_ADMIN_PASS=”1c3c4stP4ssw0rD” to access the administration panel
ICECAST_SOURCE_PASS=”1c3c4stS0uRc3″ to allow incoming streams to create a mount point
Networking
How do I find the IP of player?
Default setup is to receive automatic DHCP address when plugged into a router.
There are a couple of ways to find its IP address
1) from the terminal on boot screen, “ip addr show” will display the DHCP address assigned to player box.
Network card is enp1s0 or eth0. Look beside inet for your assigned IP Address ie: 192.168.X.X
2) login to your router and show DHCP tables of devices with auto IP address. our Player device hostname is “raspberrypi” and its IP will be displayed
Set a static IP address
Once you have setup and configured, you can optionally bind router to your MAC Address.
* Note # means that line is commented out.
From terminal.
“sudo nano /etc/network/interfaces”
Before
(Default for DHCP)
# The loopback network interface
auto lo
iface lo inet loopback
# The primary network interface
allow-hotplug enp1s0
iface enp1s0 inet dhcp
After
Substituting your own IP, gateway and DNS
# The loopback network interface
auto lo
iface lo inet loopback
# The primary network interface
allow-hotplug enp0s1
#iface enp1s0 inet dhcp
iface enp1s0 inet static
address 192.168.1.10
netmask 255.255.255.0
gateway 192.168.1.1
dns-nameservers 192.168.1.1,8.8.8.8
Ctrl +X, Y (to save) Reboot machine
Sound Cards
Additional control of soundcard using Pulse is to go into Terminal and type “pulsemixer”
First Run Errors
On fresh new install, give it a few minute for heartbeats and audio to appear. It is taking time to sync up. On first boot you may see some red error messages, on restart they should go away. See Debug mode in the status tab if errors persist.
If you have anything to share please contact us Call out for Betatesters and advanced users.
Software supporting Pi 4 and HiFiBerry audio hardware at our change log with development status and new features.
Support Open Source
We believe in the power of open source and encourage everyone to get involved and support the community by Sponsoring and Contributing to open source projects. Help us continue to develop, refine and improve open source broadcasting software for the benefit of the entire broadcasting industry. If you have any questions or need help getting started, please don’t hesitate to Contact us for complimentary advice on new projects. We are here to help.
![]()